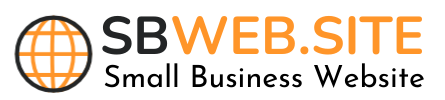This guide will walk you through the process of setting up a WordPress website using Namecheap for domain management and Hostinger for hosting. You’ll learn how to change your DNS settings, install WordPress, set up essential themes and plugins, and submit your site to Google and Bing for indexing.
Prerequisites
• Domain Name: Registered with Namecheap.
• Hosting Account: Active account with Hostinger.
• Access Credentials: Login details for both Namecheap and Hostinger.
Step 1: Change DNS Settings on Namecheap
To point your domain to Hostinger’s servers, you’ll need to update the DNS settings on Namecheap.
1. Log into Namecheap Account
• Go to Namecheap Login and enter your credentials.
2. Navigate to Domain List
• Click on “Domain List” from the left sidebar.
3. Select Your Domain
• Find the domain you want to point to Hostinger and click on “Manage” next to it.
4. Update Nameservers
• Scroll down to the “Nameservers” section.
• Select “Custom DNS” from the dropdown menu.
• Enter the following nameservers:
• ns1.dns-parking.com
• ns2.dns-parking.com
5. Save Changes
• Click on the “✓” checkmark to save your new DNS settings.
Note: DNS propagation can take up to 24-48 hours, but it’s usually quicker.
Step 2: Set Up Your Hosting on Hostinger
Now that your domain points to Hostinger, you can set up your hosting environment.
1. Log into Hostinger Account
• Visit Hostinger Login and enter your credentials.
2. Add Your Domain
• In the control panel, navigate to “Hosting” and click on “Add Website”.
• Enter your domain name and click “Add Website”.
Step 3: Install WordPress Using Auto Installer
Hostinger offers an automatic WordPress installation tool to simplify the process.
1. Access Auto Installer
• In your hosting dashboard, scroll down to the “Website” section.
• Click on “Auto Installer”.
2. Select WordPress
• Find and select “WordPress” from the list of available applications.
3. Configure Installation Settings
• Choose Protocol: Select “https://” if you have SSL installed; otherwise, choose “http://”.
• Choose Domain: Ensure your domain is selected.
• Install Path: Leave this blank to install WordPress in the root directory.
• Administrator Username: Enter your desired username.
• Administrator Password: Create a strong password.
• Administrator Email: Enter your email address.
• Website Title: Input a title for your website (you can change this later).
• Language: Select your preferred language.
• Click “Install” to begin the installation.
Step 4: Log into Your WordPress Dashboard
1. Access the Dashboard
• Go to yourdomain.com/wp-admin.
• Enter the username and password you set during installation.
Step 5: Install the GeneratePress Theme
GeneratePress is a lightweight and customizable WordPress theme.
1. Navigate to Themes
• In the WordPress dashboard, go to “Appearance” > “Themes”.
2. Add New Theme
• Click on “Add New”.
• In the search bar, type “GeneratePress”.
3. Install and Activate
• Find GeneratePress in the results.
• Click “Install”, then click “Activate”.
Step 6: Install and Activate GeneratePress Premium Plugin
To unlock all features of GeneratePress, you’ll need the premium plugin.
1. Purchase GeneratePress Premium
• Go to GeneratePress Premium and purchase the plugin.
• Download the generatepress-premium.zip file.
2. Upload the Plugin
• In the WordPress dashboard, navigate to “Plugins” > “Add New”.
• Click on “Upload Plugin”.
• Choose the generatepress-premium.zip file and click “Install Now”.
3. Activate the Plugin
• After installation, click “Activate Plugin”.
• Enter your license key to receive updates and support.
4. Enable Premium Modules
• Go to “Appearance” > “GeneratePress”.
• Activate all available modules by toggling them on.
5. Import a Demo Site
• Navigate to “Appearance” > “Site Library”.
• Browse the available demos and select one that suits your needs.
• Click “Import” and follow the prompts to install it.
Step 7: Install Essential Plugins
Enhance your website’s functionality by installing these key plugins.
1. Essential Blocks
Adds a collection of Gutenberg blocks for more design flexibility.
• Install and Activate
• Go to “Plugins” > “Add New”.
• Search for “Essential Blocks”.
• Click “Install Now” and then “Activate”.
2. Rank Math SEO
Optimize your website for search engines.
• Install and Activate
• Navigate to “Plugins” > “Add New”.
• Search for “Rank Math”.
• Click “Install Now” and then “Activate”.
• Setup Wizard
• After activation, Rank Math will prompt you to run the setup wizard.
• Follow the on-screen instructions to configure basic SEO settings.
3. UpdraftPlus Backup
Create backups of your website for safety.
• Install and Activate
• Go to “Plugins” > “Add New”.
• Search for “UpdraftPlus”.
• Click “Install Now” and then “Activate”.
• Configure Backup Settings
• Navigate to “Settings” > “UpdraftPlus Backups”.
• Set up a backup schedule and choose remote storage if desired.
Step 8: Submit Your Site to Google Search Console and Bing Webmaster Tools
To help search engines index your site, submit it to Google Search Console and Bing Webmaster Tools.
1. Google Search Console
Add Your Site
1. Visit Google Search Console
• Go to Google Search Console and sign in with your Google account.
2. Add Property
• Click on “Add Property”.
• Choose “URL Prefix” and enter your site’s URL (e.g., https://yourdomain.com).
• Click “Continue”.
3. Verify Ownership
• HTML File Upload:
• Download the verification file provided.
• Upload it to your site’s root directory using an FTP client or your hosting file manager.
• Click “Verify”.
• Alternatively, you can use other verification methods such as adding a meta tag or using your domain name provider.
Submit Sitemap
1. Create a Sitemap
• Rank Math can generate a sitemap for you.
• In your WordPress dashboard, go to “Rank Math” > “Sitemap Settings”.
• Ensure sitemaps are enabled.
2. Submit Sitemap
• In Google Search Console, navigate to “Sitemaps” in the left menu.
• Enter sitemap_index.xml and click “Submit”.
2. Bing Webmaster Tools
Add Your Site
1. Visit Bing Webmaster Tools
• Go to Bing Webmaster Tools and sign in with your Microsoft account.
2. Add a Site
• Click on “Add a Site”.
• Enter your site’s URL and click “Add”.
3. Verify Ownership
• XML File Verification:
• Download the BingSiteAuth.xml file.
• Upload it to your site’s root directory.
• Click “Verify”.
• You can also verify using a meta tag or CNAME record.
Submit Sitemap
1. Submit Sitemap
• In Bing Webmaster Tools dashboard, select your site.
• Click on “Sitemaps” in the left menu.
• Enter https://yourdomain.com/sitemap_index.xml and click “Submit”.
Conclusion
Congratulations! You have successfully set up your WordPress website with the GeneratePress theme and essential plugins. Your site is now live and submitted to Google and Bing for indexing, which will help improve your visibility in search engine results.
Additional Tips
• Regular Updates
• Keep your themes and plugins updated to the latest versions for security and performance improvements.
• Security Measures
• Consider installing a security plugin like Wordfence for added protection.
• Monitor Site Performance
• Use Google Search Console and Bing Webmaster Tools to monitor your site’s performance and fix any issues.
• SEO Best Practices
• Utilize Rank Math’s suggestions when creating content to improve your site’s visibility.
If you encounter any issues during the setup, refer to the official documentation of each service or consider reaching out to their support teams for assistance.